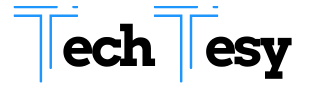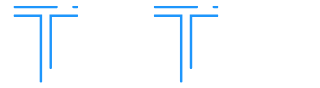As a user, I am sure that it must be so frustrating to have a CD/DVD at the ready but no way to use it or access it. Is it because your laptop does not come with a CD/DVD drive? There is a simple solution. You can install an external CD drive in a few simple steps.
Following is the procedure to install an external CD drive:
- Research laptop specifications from the internet or the manual given
- Research external CD drive specifications
- Refer to the internet for external CD drives compatible with your laptop
- Purchase the respective ideal external CD drive
- Unbox your CD drive
- Connect the external CD drive with laptop using USB cable
- Wait a few moments for installer to finish
- Open “start” menu
- Select “File Explorer”
- Go to “This PC” on the left hand side bar
- Under “Devices and Drives” you should be able to see your CD disk name
- Select your CD disk to get immediate read/write access to your optical media
The steps to install your external CD drive may be simple, but there are many other ways to access CD data without having to purchase or carry a bulky external CD drive.
Steps to Install an External CD Drive in Laptop
Nowadays, external CD drives are affordable and plug-and-play ready. If you wish to reap its benefits too, then you must follow a simple procedure, guaranteed to work. First you must research the specifications of your laptop. That includes information on its USB cable ports and compatibility with external drives.
Then, check the specifications of any drive to see the types of media it plays. Some older external drive models won’t display Blu-ray content. Others are read-only, which means you cannot rewrite the disks, but you can play a CD or DVD. Then tally the specifications of your laptop with available external CD drives.
Check the compatibility of any drive for Windows or Apple devices, too. Also note that some Chromebooks won’t work with external drives. Ensure that you choose an external CD drive that is completely compatible with your laptop system and simultaneously fulfills your other CD drive requirements.
Once you have selected your desired external CD drive, you must purchase it from your local tech store. Be sure to check on the warranty, as well. Next, you must unbox your purchase. You will receive the external CD drive and USB cable.
Connect the smaller pin of the USB cable to your CD drive and connect the end with the larger pin to your laptop through any available USB slot. Now all that’s left to do is wait a few seconds for the system installer to automatically recognize your CD drive.
To check if your external CD drive has been successfully recognized and installed in your system you must go into the “file explorer” page from your “start” menu. Select “This PC” option on the left hand side bar. Under “devices and drives” you should find the name of your CD drive.
Now if you open the CD drive storage you should be able to access whatever content is available on the CD you will insert. This means that the procedure was a success.
Other Ways to Access CD Content without CD Drive
One way to access CD contents without a built-in CD drive is to install and use an external CD drive, as mentioned above. There is also a good selection of laptops that come with CD/DVD drive. But there are other ways to access CDs that do not involve purchasing an external CD drive. Some ways are mentioned below.
Create ISO Files for Virtual Disks
If you want to play a game on disk without needing an external drive, then you can create ISO files that lives on your laptop. This will allow you to access the content any time you wish to play.
Initially, you will need a CD drive to access the content. But once you have accessed them, you can use a third-party tool to create your ISO files. Such tools can include:
- Anyburn
- Burnaware
- IMGBurn
Rip Files from CD
Consider “ripping” data from your disks for later use. Software tools available for such tasks are:
- Apple’s iTunes
- Windows Media Player
There are certain copyright protections that do not allow for the making of a digital copy of a physical CD. So if you bypass these obstacles, you will be doing so at your own discretion.
Disk Sharing over Windows Network
For this you will need access to a computer with a physical drive or an external CD drive, but once you have one, networking possibilities are endless.
With your disk in the drive of another system on your network, you can use remote disk sharing option to see what’s on that disk. Only the users in the permitted group can access the disk remotely.
Store Files on Your System or the Cloud
Use your external drive to access the content on your CD and extract it from that storage. Move that data and permanently store it on your laptop storage or in the cloud.
Compress your Files
An obvious, yet, overlooked solution would be to compress your files. By compressing your files you will be reducing the space they occupy on your laptop storage. Thus, making it unnecessary to store your data on any external drive.
FAQs
What happened to Disk Drives?
All modern laptops lack disk drives. Manufacturers do so because:
- It is the best use of their space to deliver a truly portable computing experience
- Now people access media in other ways, like downloads and streaming
- External and cloud storage has become affordable
What are the best External CD Drives?
- Dell DW316 can perform operations very quickly
- LG GP65NB60 can store data for as long as you need
- Rioddas BT638 is a plug-and-play model that can be used instantly
- Amicool BT686 can burn and copy data quickly
- ROOFULL ECD829-Y is shockproof and tear-resistant