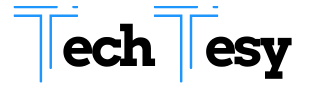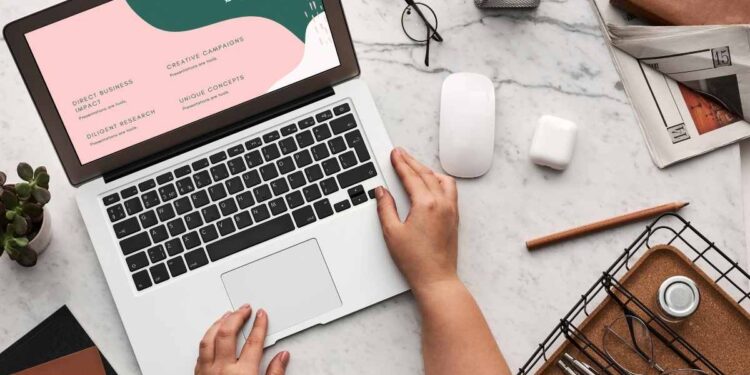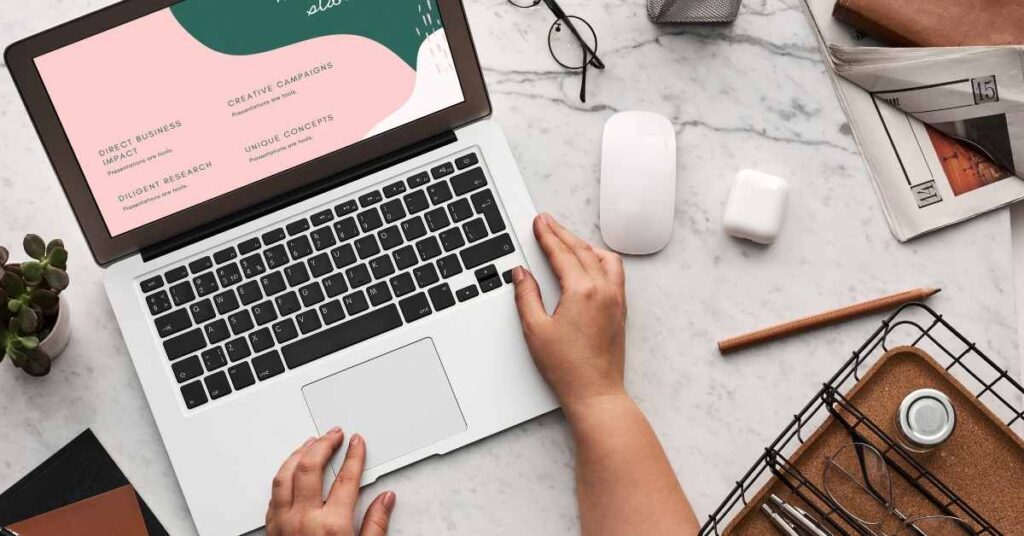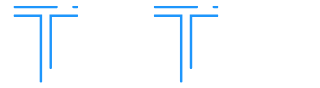In this guide, you will find out how to use the laptop as a monitor. There are some clear benefits of laptops – they are portable, allowing you to freely and flexibly use them wherever you want.
But while using a computer you will not be able to feel free and flexible, as these are not movable, you have to sit at a certain place to use your computer.
Whether you are using your laptop for business, school, or gaming purposes, there’s a time when you need your laptop to do double duty as a second monitor for your computer.
It is affordable and is mostly considered as one of the lesser-known features of the laptops, which are making Windows 10 a favorite among many users.
Setting up your laptop as a monitor will take some understanding of your connection options, an operating system, and a few adjustments to your screen. Keep in mind, if you are ready to do with the equipment that you already have, and don’t want to water money with a new dedicated monitor, this strategy is for you.
As I said before, there will be a time when you will need another monitor. No matter for what reason do you need another monitor. You would rather need a laptop as a monitor for business or for gaming purposes. Remember if you have a laptop, you already have your other monitor. All you need to do is to set up your laptop as a monitor, you can start using it as a monitor.
Read the article completely, to find out the steps of using your laptop as a monitor. To get more information visit techlysolution.com.
Process of using a Laptop as a Monitor
The setup takes some time. After the setup, you use your laptop as a monitor, easily. But remember it will not be your main monitor, it can only be used as a second monitor.
What you’ll Need?
Here’s what supplies you will need to use your laptop as a monitor and you can also take a look workpuls:
All you will need to have is a primary computer and a laptop. As I said you cannot use a laptop as a monitor itself, you can use it as a second monitor. Make sure that both of your devices have the latest Microsoft Windows Version 10 or higher. You will also need to log in as an administrator.
You will not need any cables, cords, connectors or wireless dongles, etc.
Here’s the complete process on how to use your laptop as a monitor, follow these steps completely to enable your laptop as a monitor:
Settings App
Start by opening up the settings app on your laptop that you want to use as a second monitor.
System
When windows settings are opened, select the System option.
Project to PC
In System settings, choose Projecting to this PC, among all the options.
Pick the options
From here, you have to pick the options which are going to work best for the situation needed :
- Windows PCs and phones can project to this PC when you say it’s OK: In this option, you have to change the setting from ” Always Off “ to “Available Everywhere “ or ” Available Everywhere on Secured Networks “, depends upon your location and the network security.
- Ask Project this PC: In this option, you have to choose between ” First Time Only “ or ” Every time a connection is requested “. It depends on you if you want to promote each time you use your laptop as a monitor.
Require Pin for Pairing
In this option, you have to create a pin if you are concerned about other devices pairing data to your laptop screen. It is often recommended for shared devices or public connections.
- This PC can be covered for projection only when it is plugged in: Many users use this option to make sure that their device is in their possession and to save on battery life.
- PC Name: At last, This the name that you will be choosing when need to connect later on.
Connect your Main Device
Your laptop is set up for projection, so now follow these steps :
Windows Key + P
Go on the desktop or laptop that you want to use as your main device and press Windows Key + P, to select how the screen to be displayed.
Choose Extend
Select the Extend Option, if you want your laptop to act as a true second monitor, this will provide you additional screen space for productivity uses.
Connect
You will now see your laptop device name as an option for connecting. Approve the action and you can start using multiple screens right away.
Enjoy your Laptop as a Monitor
Now your laptop is ready to be used as a monitor. Do whatever you want to do and after you are finished using your laptop as a monitor, you can simply disconnect.
Conclusion
In this article, I have explained to you in detail that how to use your laptop as a monitor. I have shared with you a detailed step-by-step guide with pictures to help you out. It’s a simple and easy process to use your laptop as a monitor.
Read other blog posts on our website to get more information.